CATツールを使う場合(ここではMemoQ)、翻訳作業を開始するときにはまず最初に「プロジェクト」を立ち上げます。今回はその立ち上げ方を説明します。
まず、「プロジェクト」の構成を簡単に説明します。

実際のMemoQ では以下のような画面で作成します。(下はMemoQクラウドの管理者用画面ですがデスクトップ用でも基本は同じです。)
(プロジェクトを新規に作成する時、テンプレートの「One TM and One TB」を選べば自動的に翻訳メモリと用語集が作成されるようです。以下では、TMとTBを自分で作成していく方法を説明していますが、テンプレートを使う方が便利かもしれません。)
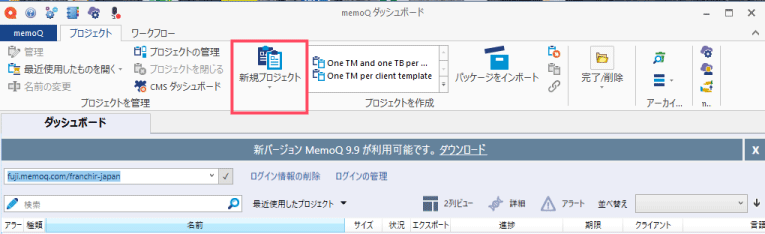
赤い四角の中、「新規プロジェクト」を押すと新しいプロジェクトを立ち上げることができます。
(デスクトップ版のMemoQではオンラインプロジェクト(下の雲マークがついた二つ)の選択肢は出てきません。)
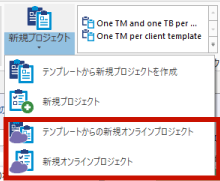
デスクトップ版で「新規プロジェクト」を立ち上げと下の画面が出てきます。
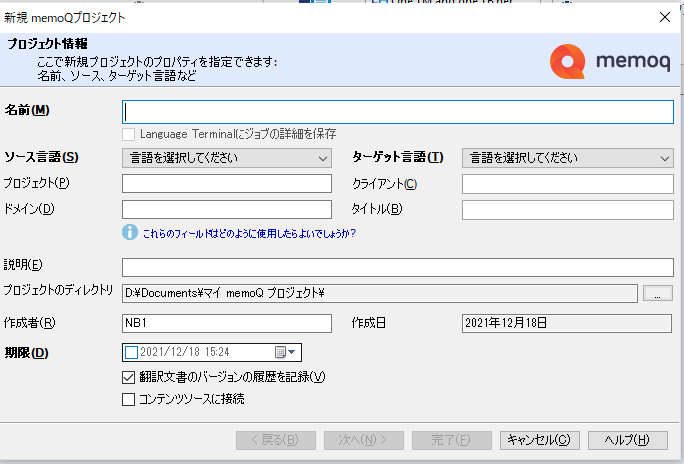
オンラインプロジェクトでは下の画面が開きます。
ここから先はオンラインプロジェクトで説明します。(デスクトップも基本は同じです)。
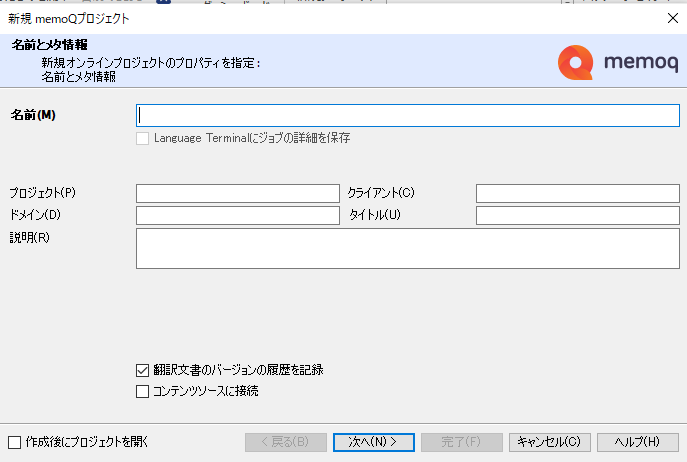
プロジェクトの名前を入れます。必要に応じてクライアントの名前やドメイン、タイトルなどを記入します。
次に言語を選択します。ここでは例としてソース言語を日本語、ターゲット言語を英語にします。
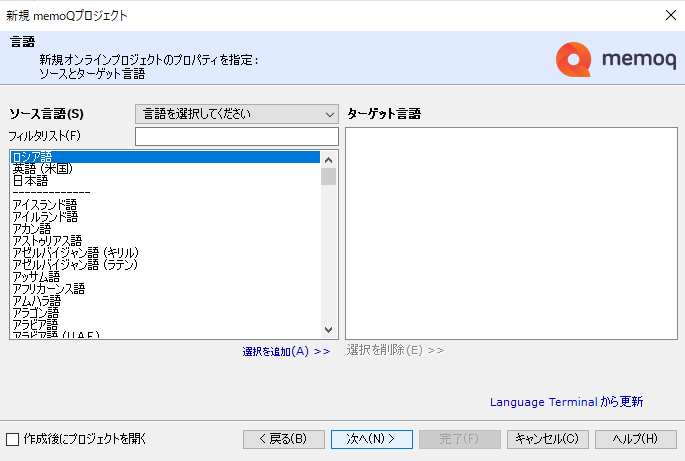
次にオプションの画面が出ます。この例ではとりあえず何もしませんが、
◎ 変更履歴の使用の有無
◎ QAエラーがあったら納品をさせないようにする
◎ 機械翻訳のプラグインの無効化
◎ ユーザー(翻訳者など)がローカルコピーにおいて機械翻訳(MT)設定を変更できないようにする
◎ 用語集プラグインの無効化
◎ オンライン翻訳メモリプラグインなどの無効化
などのオプションが選べます。
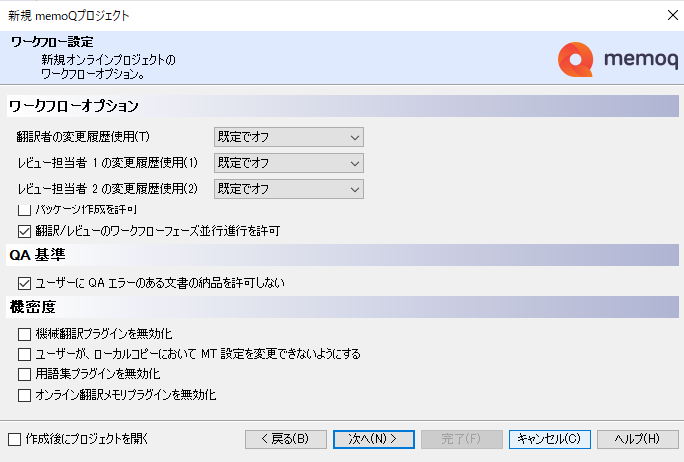
「次へ」を押すとさらに別のコミュニケーションオプションが表示されます。
◎チェックアウト時にメモリと用語ベースのオフラインコピーを作成する
◎ユーザー(翻訳者)によるセグメントの結合・分割を許可する
◎文書のローカルコピーを訳文エクスポート用のスケルトンを含める
◎文書のローカルコピーにプレビューファイルを含める
などのオプションがあります。
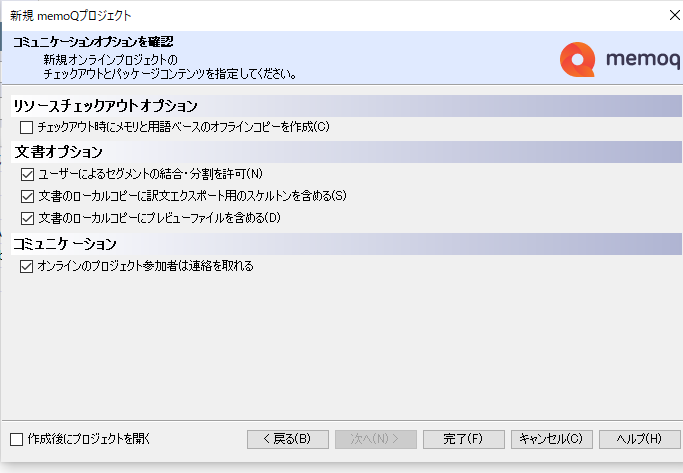
オプションの設定が終わると下のようにプロジェクトが立ち上がります。(完了)
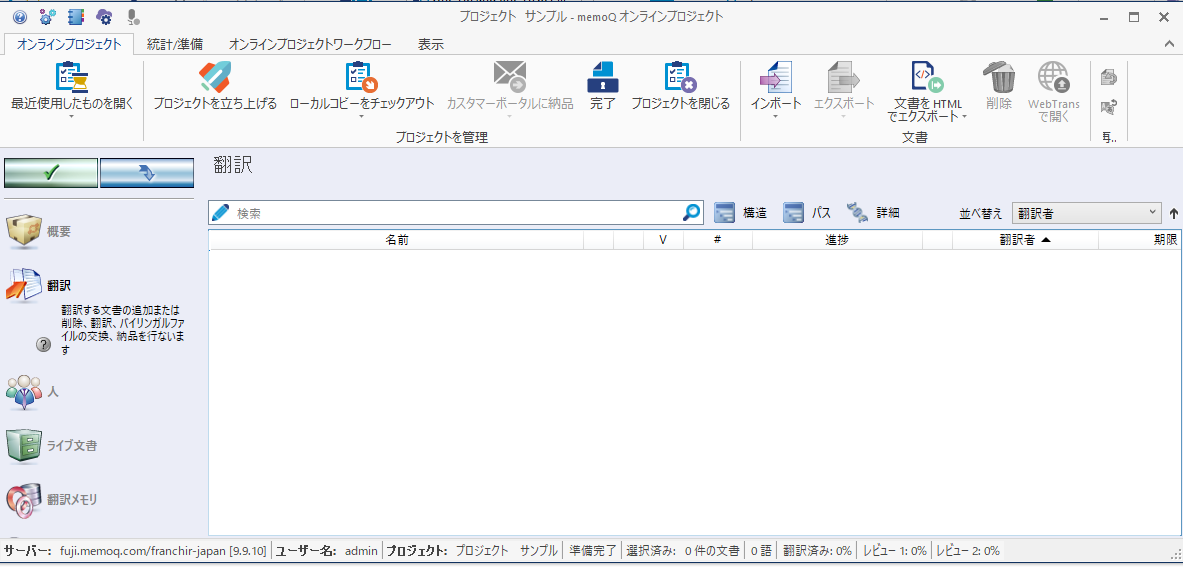
しかしここで終わりではありません。
次に翻訳メモリ(TM)と用語ベースの設定を行います。最初に例えたカラのバケツです。プロジェクトを立ち上げただけでは「プロジェクトのハコ」ができただけの状態です。空のバケツ(入れ物)を作ってあげないと、翻訳しながら作るべき翻訳メモリ(TM)や用語集(TB)を保存する先がなくなってしまいます。
まずは翻訳メモリ用のバケツを作りましょう。左側にプロジェクト用の翻訳メモリ、用語ベースのアイコンがあるので、まずは翻訳メモリを選んでください。
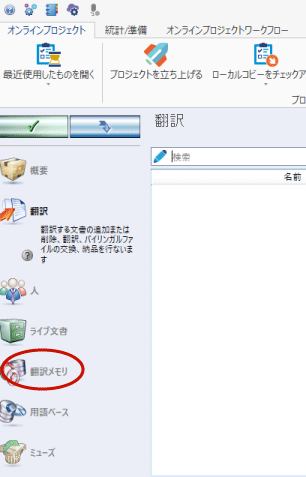
左上の「新規作成」ボタンを押します。
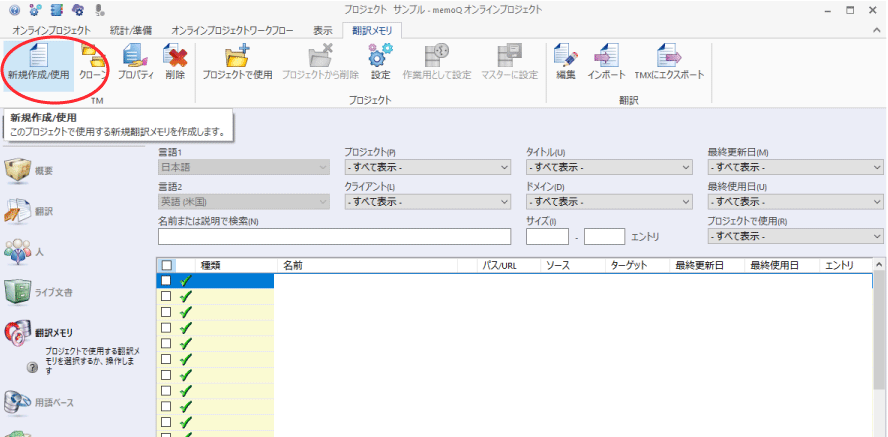
下のような画面が出ます。最初から日本語と英語が入っているのは最初にプロジェクトでソース言語とターゲット言語を指定したからです。
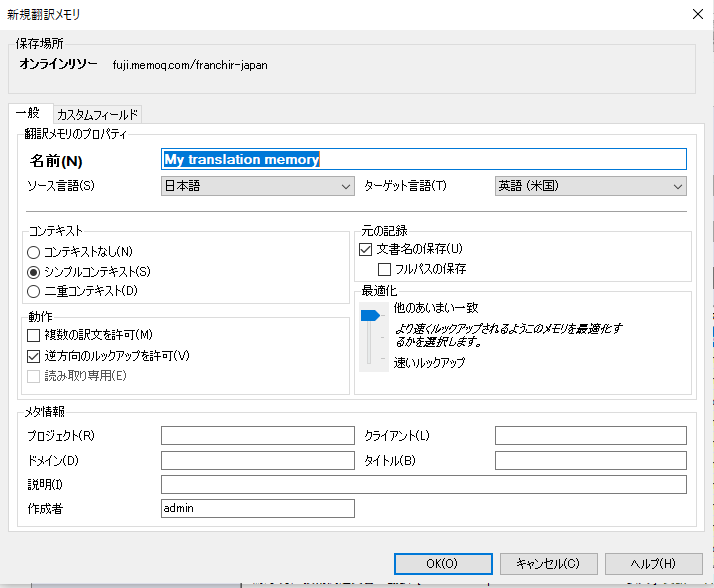
特に指定したいオプションがなければ(上記はデフォルトのまま)「OK」を押します。
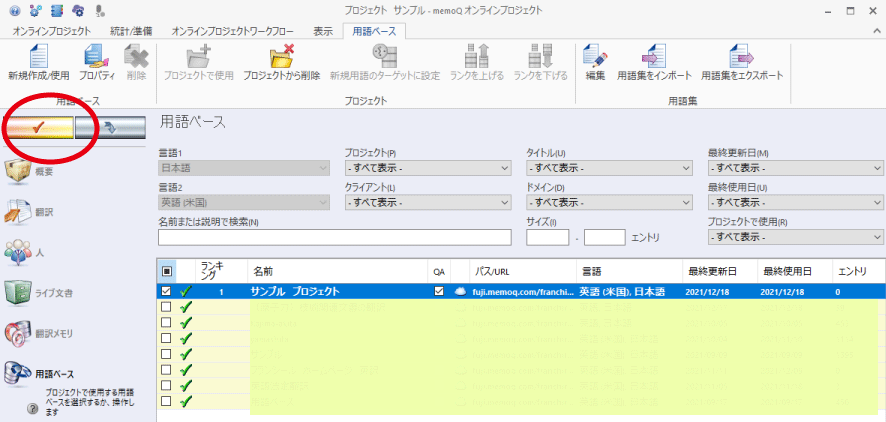
このプロジェクト用の(カラの)翻訳メモリが出来上がりました。左上の「✔」マークがオレンジになりました。これは「変更されました。適用しますか?」という適用ボタンです。このメモリで問題なければボタンを押してください。緑色になり、適用されたことが分かります。
次は用語ベースです。用語ベースボタンを押してください。
翻訳メモリのバケツを作った時と同様、「新規作成」ボタンから、本プロジェクト用の(カラの)用語ベースを作成します。
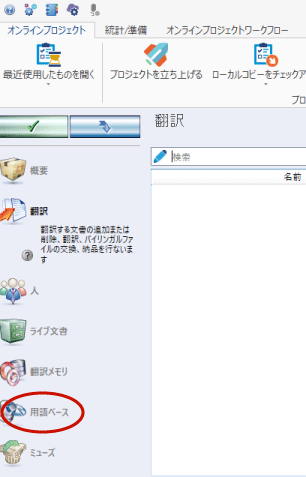
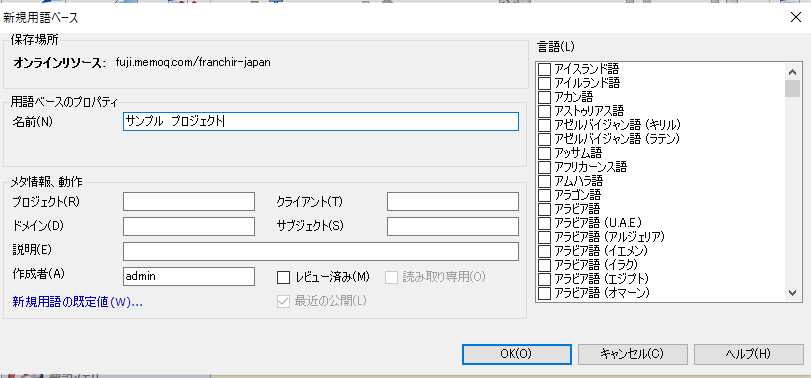
すでに英語と日本語が☑になっていることを確認し、OKを押します。
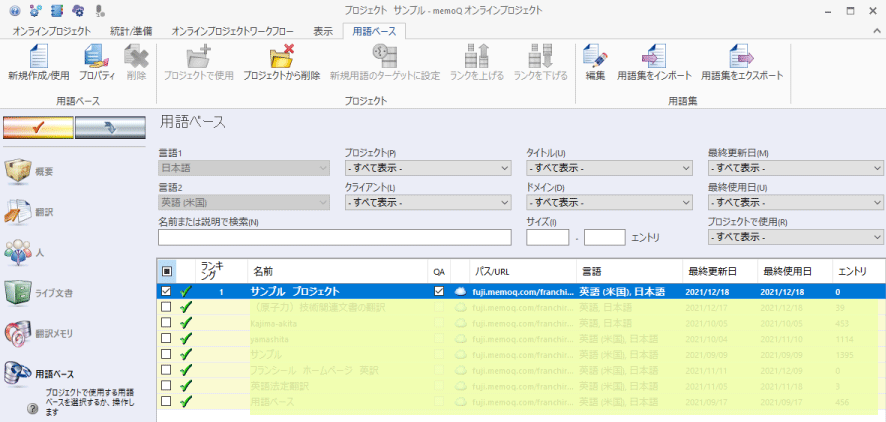
同様にオレンジの適用☑を押せば、用語ベースの(カラの)容器が出来上がりました。
その後翻訳すべき原稿をプロジェクトに追加します。(原稿がないと、翻訳メモリと用語ベースだけのプロジェクトになってしまいます。)原稿は「インポート」から行います。
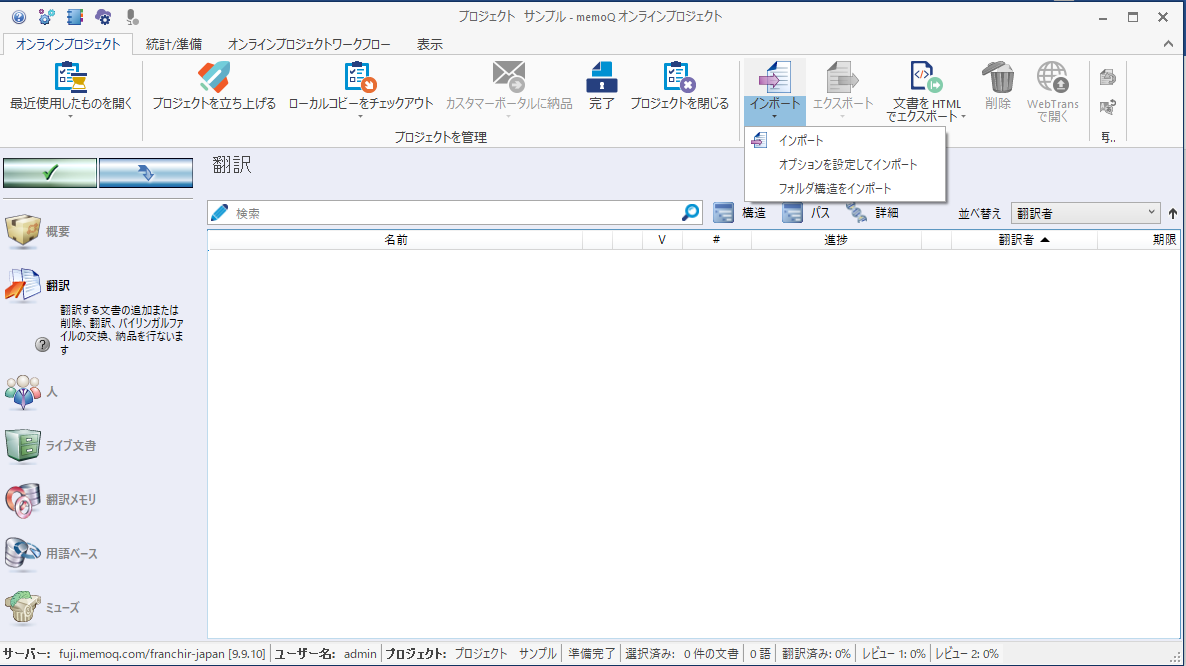
もし下のようなエラーメッセージが出たら、それは「原稿が他のワードなどで開かれています」ということ。慌てずに確認し、まずは開いている原稿があれば閉じましょう。他でもエラーメッセージが出ることがありますが、慌てずに表示されている内容を読んでください。ファイルを開いたままだった、など、意外と簡単なことでエラーがでるので一つ一つ解決していきましょう。
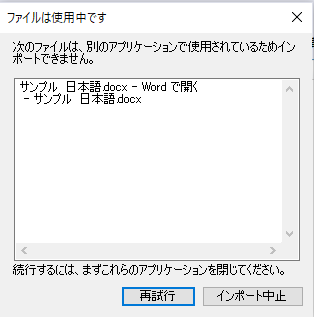
さて、原稿もインポートされました。これで最初の「プロジェクトのハコ」(=原稿+翻訳メモリ+用語ベース)の1セットがそろいました!
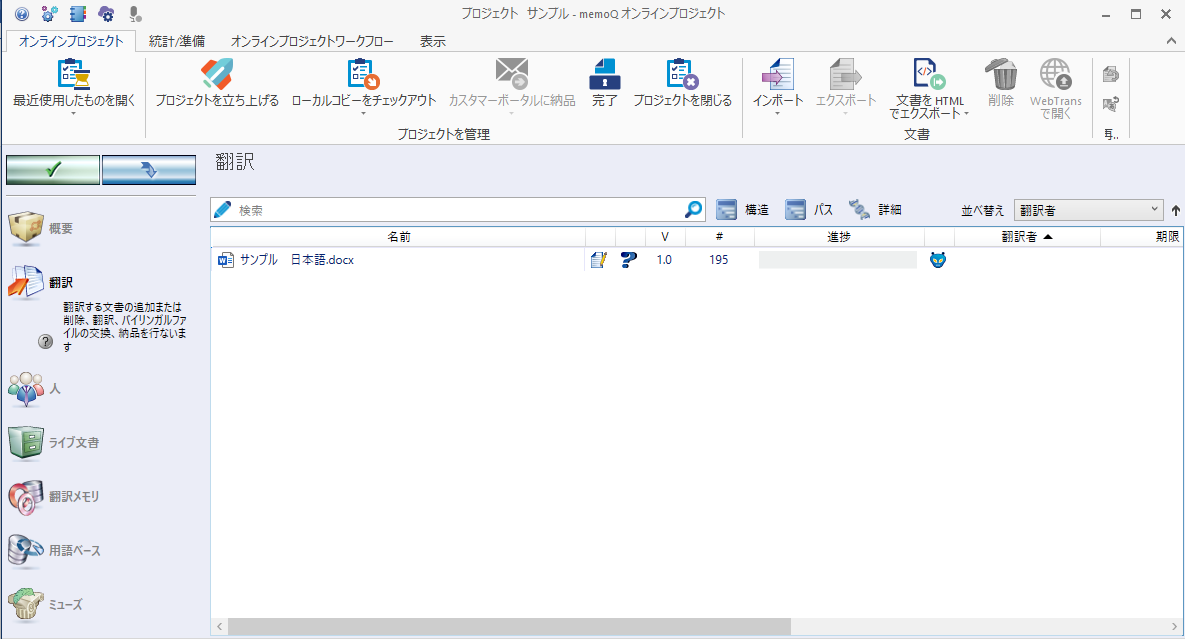
コンプリート!

***********************
他のMemoQ プロジェクトはこちら

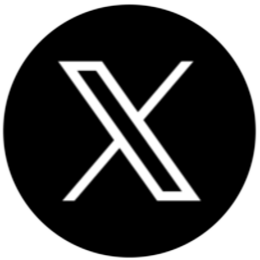

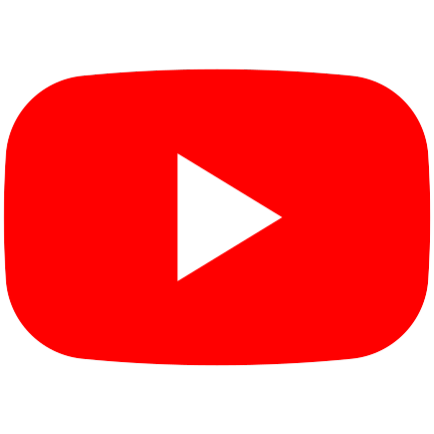
 お問い合わせ
お問い合わせ











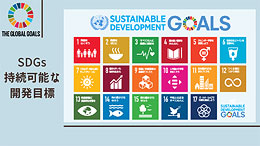




コメントを残す