ワードで翻訳メモリを作る方法
前回はMemoQのLIVE文書を使って翻訳メモリを作成する方法を説明しましたが、今回は、ワードやエクセルで作成する方法を説明します。
まずは2言語ペアのテキストを用意します。
(下はフランシールのホームページの一部です)
日本語原稿
 |
英語原稿
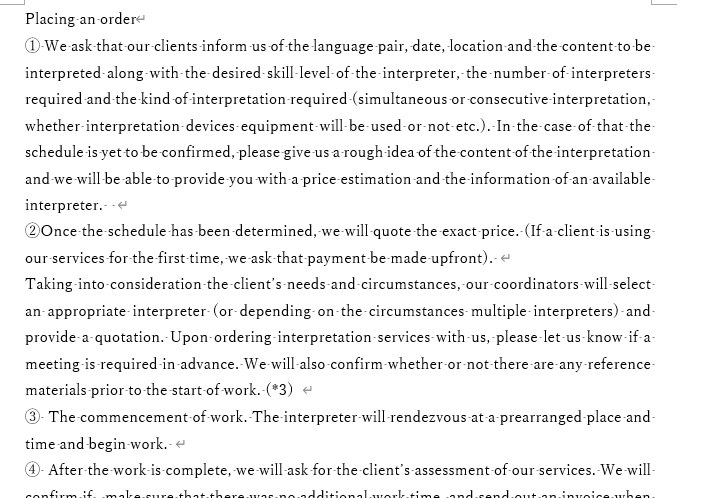 |
まず最初に、翻訳メモリにするために、1センテンスごとに改行を入れていきます。
この時、自分で改行を入れていくと文章の長さによってはとても時間がかかるので、置き換えを使うと簡単です。
(下は日本語の文章の場合)
 |
左下のオプションを押します。
 |
右下の「あいまい検索」のチェックを外します。すると、下の「特殊文字」ボタンが押せるようになります。
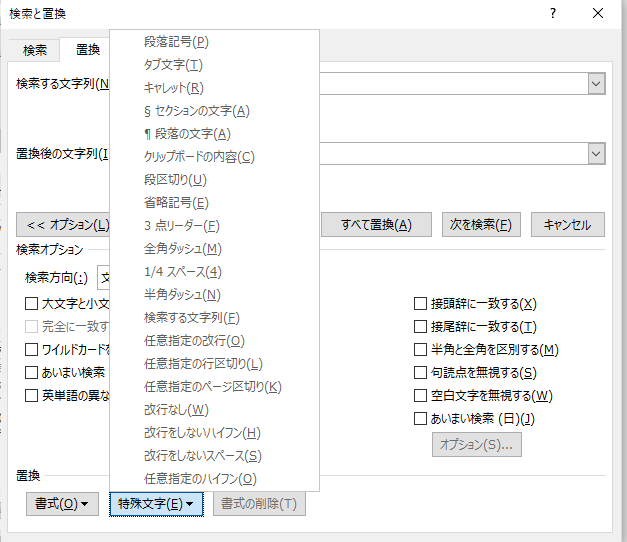 |
特殊文字の中から一番上の「段落記号」を選びます。
検索する文字列には「句点(。)」を入れ、下には「句点(。)+段落記号」とします。
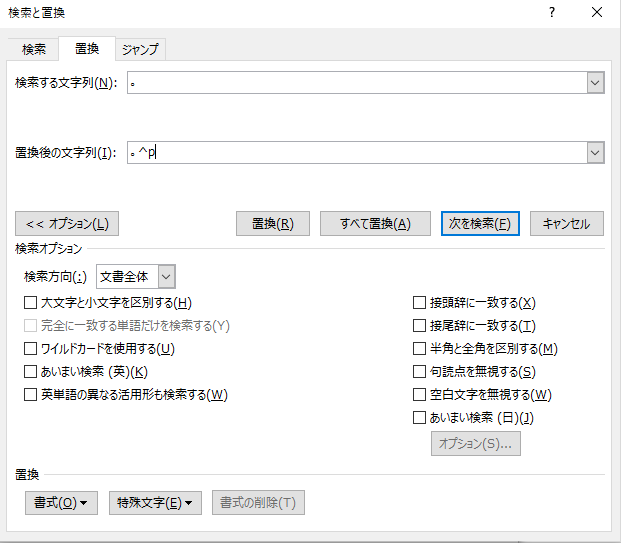 |
これで置換(あるいは「すべて置換」)を選ぶと、文書の中に句点があると、すぐ後ろに段落記号(改行)が入り、1文ごとにわかれます。
 |
句点のあとに(括弧)が来ても改行されてしまうので、その場合は戻します。
英語の原稿も同様にセンテンスごとに改行されるようにします。
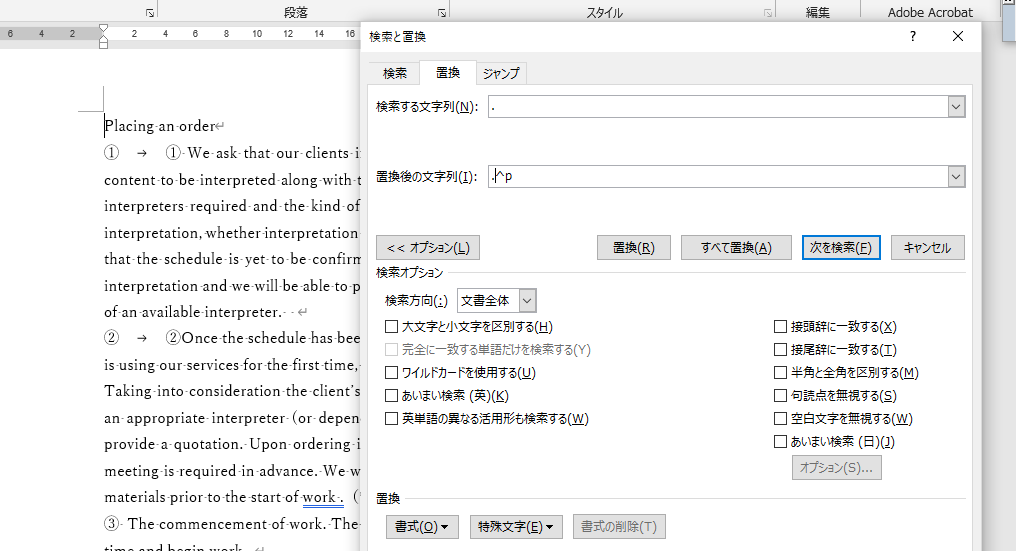 |
置き換えました。
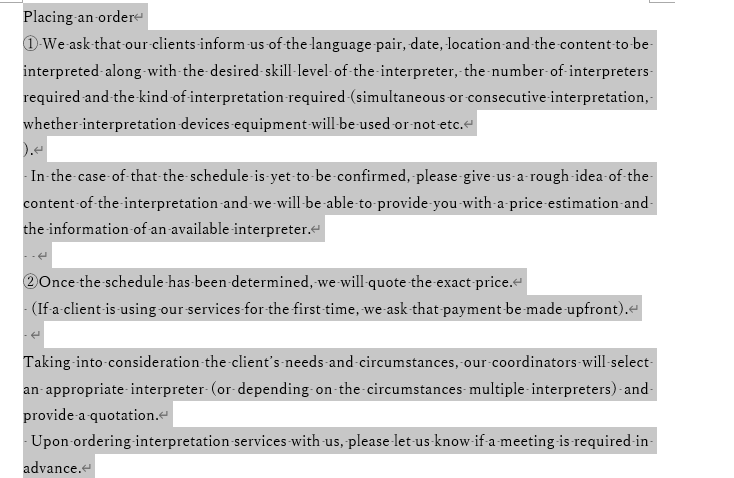 |
ここまできたら、今度はそれぞれを表にします。
表にするため、文字列を選び、「表」ボタンを押すと下に出てくる「文字列を表にする」を選ぶと、1文ごとに表になります。
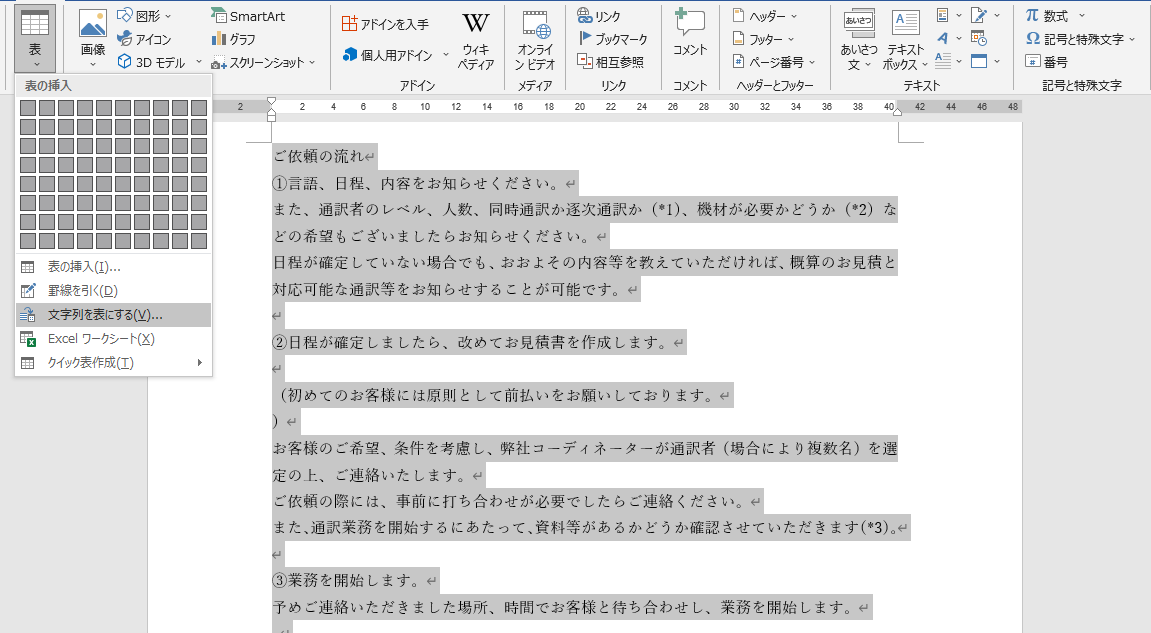 |
「文字列を表にする」
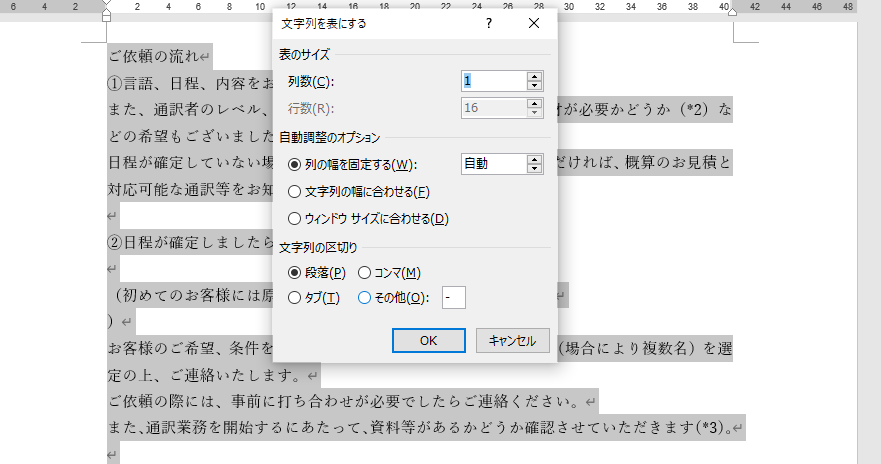 |
英語も同様にリストに入れます。
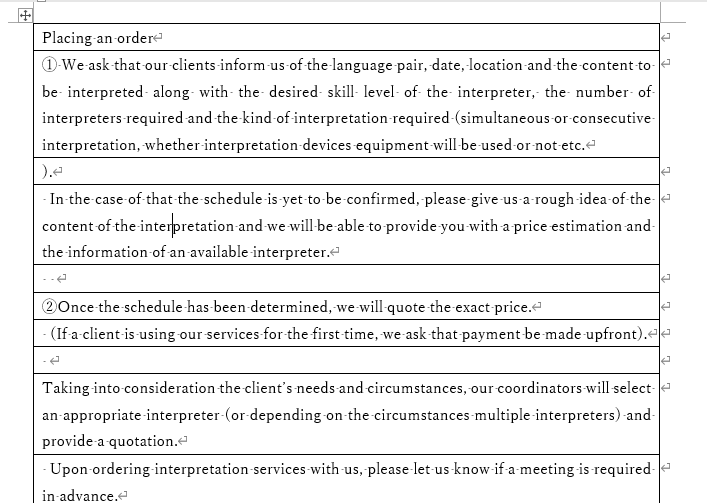 |
そのあと、二列にして整合させます。
まずは日本語の表の右側に列を作ります。(左側でも構いません。)
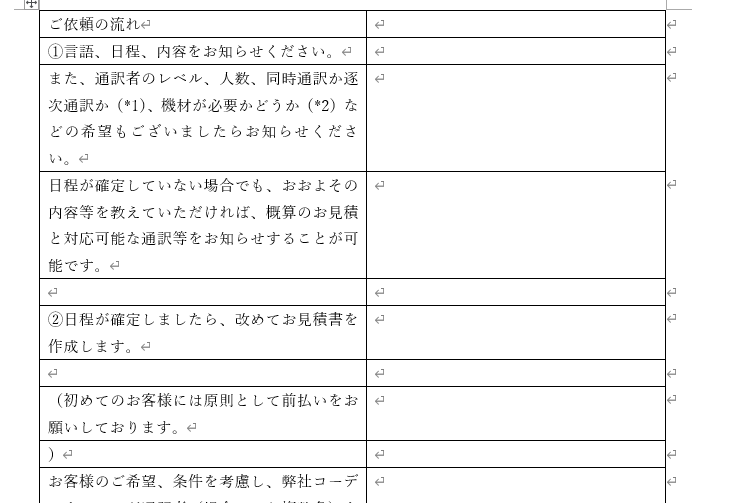 |
次に英語の文章を横にはりつけて、左右の文章があっているか確認、違っていれば調整します。
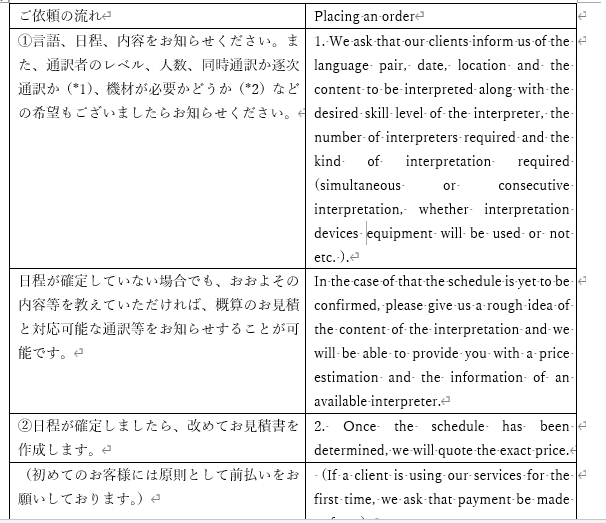 |
確認できたら、エクセルにうつします。
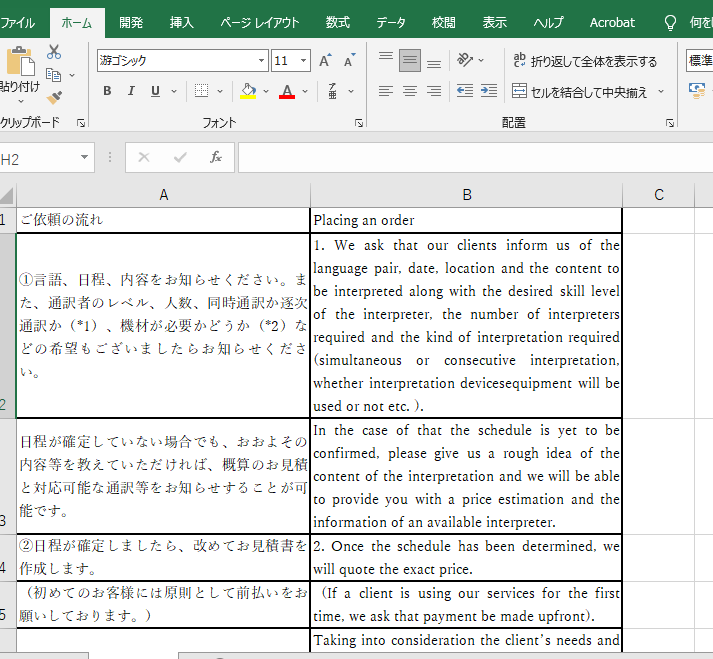 |
MemoQに翻訳メモリとして取り込むときには、CSVファイルとして保存します。
これを翻訳メモリからインポートします。
プロジェクトの「翻訳メモリ」からインポートを選びます。(先にプロジェクトや翻訳メモリをインポートするための容器を用意しておくことがおすすめです。プロジェクトの作り方<MemoQマニュアル>翻訳プロジェクトの作成方法についてはこちらをご覧ください。)
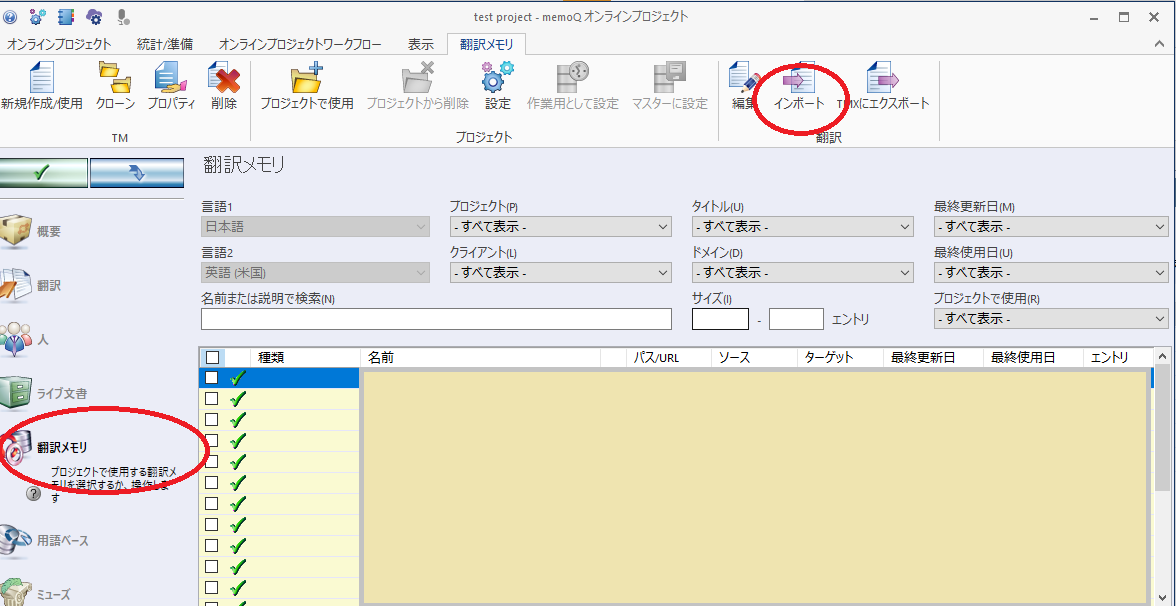 |
インポートするファイルを選びます。
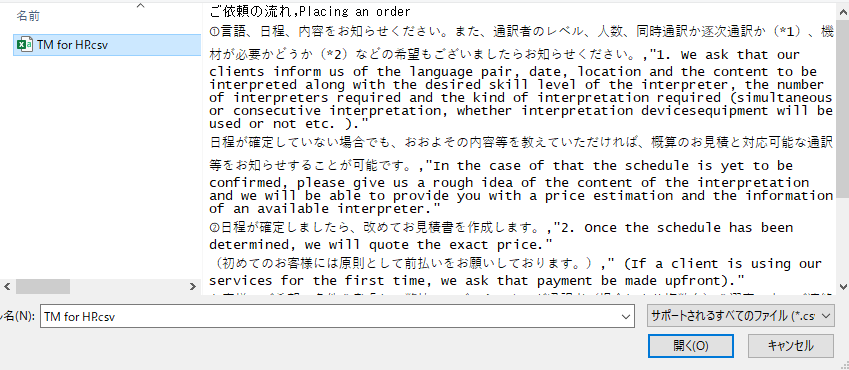
開くと、次に、エクセルの列(F0やF1)をどの言語としてインポートするかを選びます。
ここではF0が日本語だったので、F0は日本語、F1は英語など、適宜選んでOKを押します。
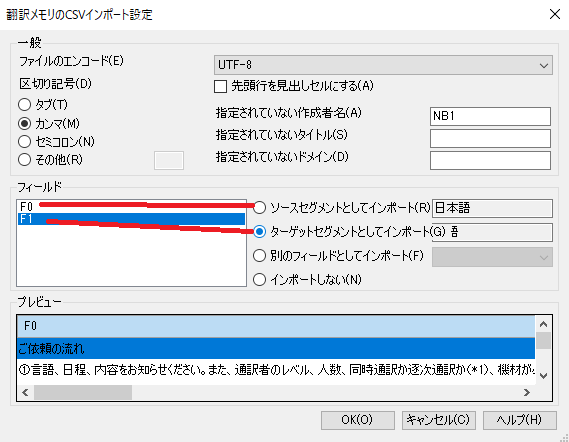
OKを押すと翻訳メモリに入りました。
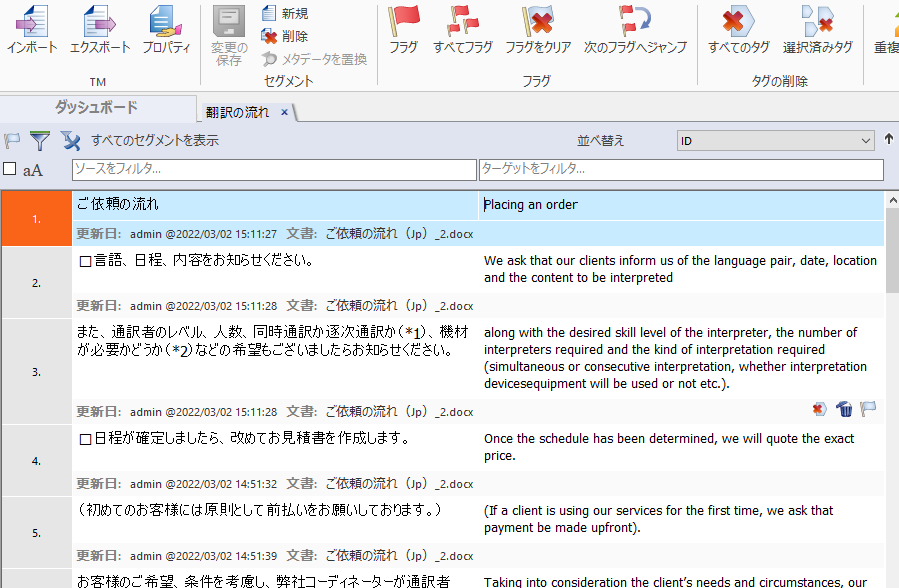
メモリ作成はこれで終わりです。コーパスも同じ方法で作れます。
最初は慣れなくてイライラするかもしれませんが、慣れてきたら(きっと)簡単になるはずです。
でもやっぱり一番簡単な翻訳メモリの作り方は、翻訳しながら作ること。翻訳もできて、メモリもできるので一石二鳥なのです。後から作ろうとすると結構な時間がかかる可能性もあります。
ちなみに、弊社ではコーパスや翻訳メモリ作成業務も承りますので、ご相談になりたい方は、こちらにお問い合わせください。対象はデータではないハードコピーや図書でも可能です。また、日本語ー英語でなく他の言語ペアでもお受けいたしますのでお気軽に相談ください。

★その他のMemoQ プロジェクトはこちら★
翻訳メモリを作りましょう。
CATツール:翻訳メモリとは
各画面の説明(DESKTOP版とWEB版)
翻訳プロジェクトの作成方法
統計の使い方
翻訳中の文書から用語集を登録する

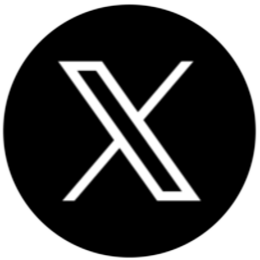

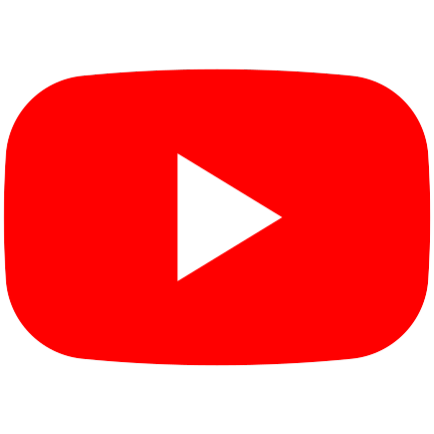
 お問い合わせ
お問い合わせ











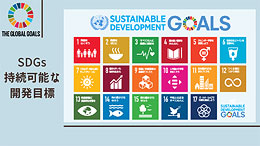




コメントを残す