「各画面の説明」のブログで説明した通り、MemoQをデスクトップ版で開いてもウェブブラウザ上で開いても、基本的には下記のように左側に原文、右側に翻訳文が表示されます。
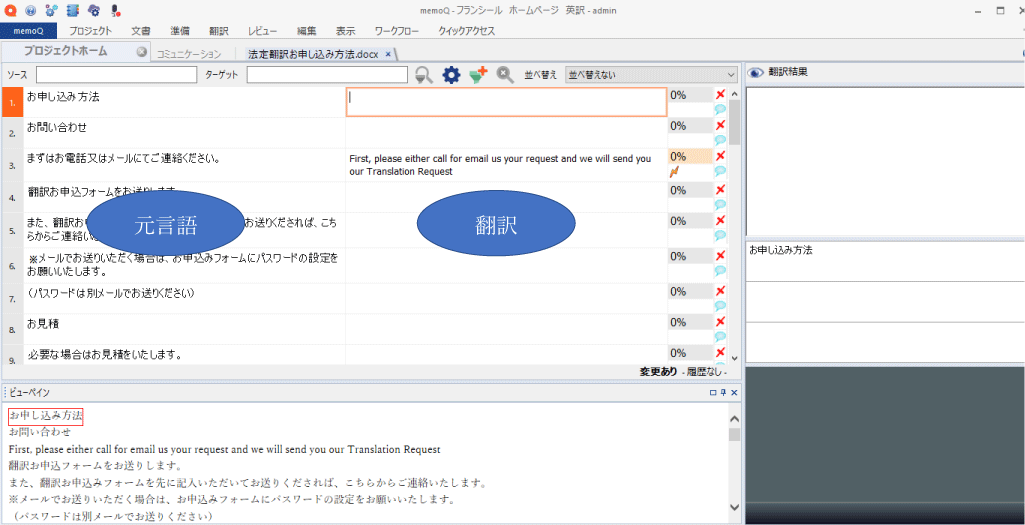 |
しかし、表示方法はお好みにあわせて選択できます。
トップ画面から「表示」⇒「現在のレイアウト」を選択すると、「既定」と「結果を上に表示」が選べます。左に原文、右に翻訳文、そして下部に訳文の完成イメージレイアウトなどが表示されるのは「既定」の形です。
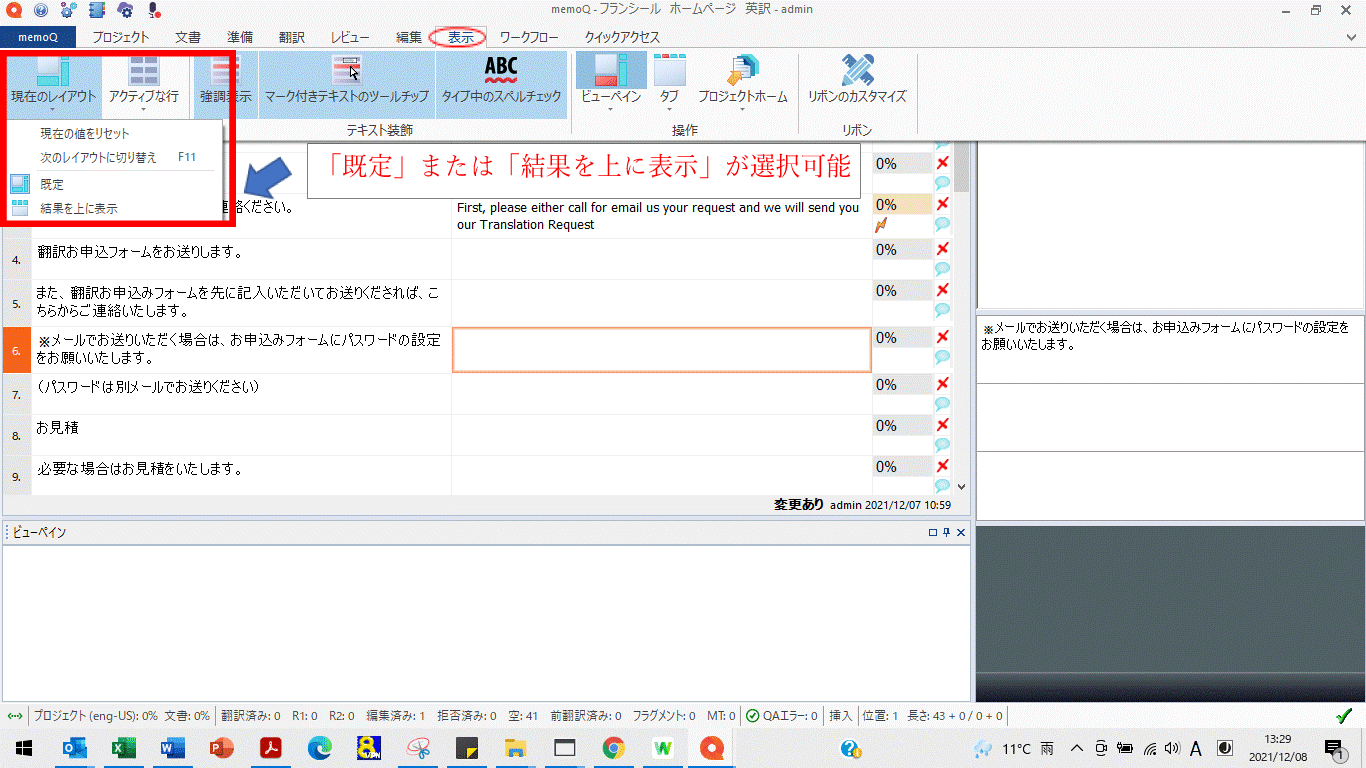 |
「結果を上に表示」を選択すると、次のように画面が切り替わります。訳文を入力するフィールドが上ではなく下になり、上部に翻訳結果などが表示されます。既定とは、上下が入れ替わった形です。
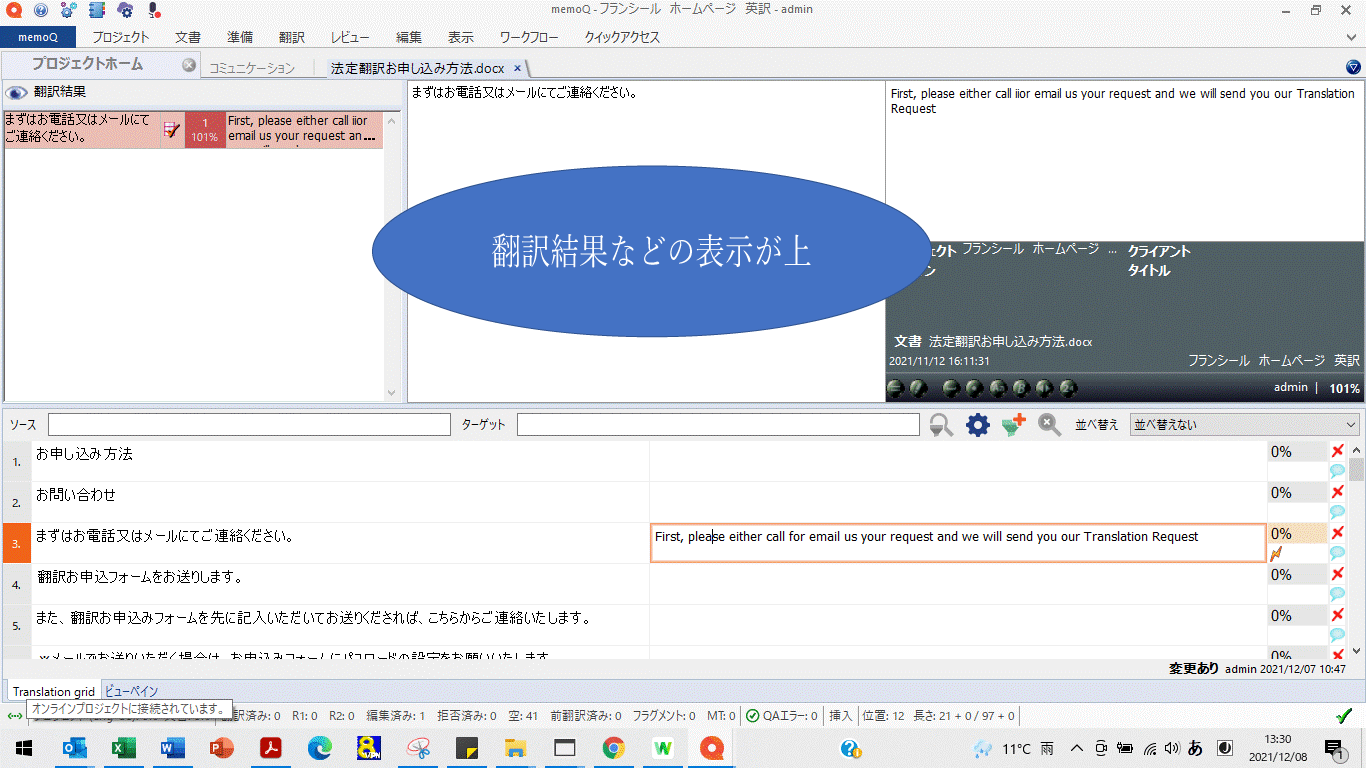 |
次に、「ビューペイン」について説明します。
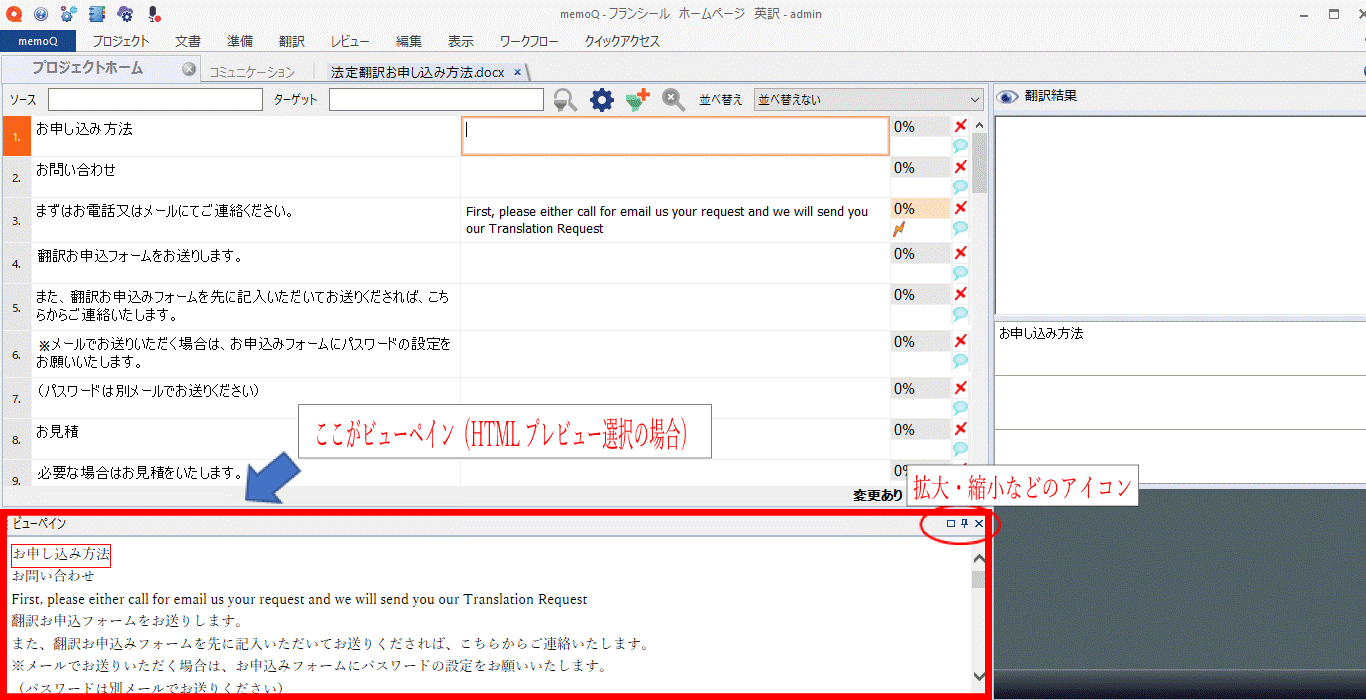 |
上記は「既定」レイアウトの形ですが、下部に「ビューペイン」が表示されています。ここから実際の文書では訳がどのように表示されるのか、仕上がりイメージを確認することができます。
 |
ビューペインウィンドウの右側に「拡大・縮小」「削除」などのアイコンが並びますが、その下にカーソルをあわせると「HTMLプレビュー」「レビュー」「アクティブなコメント」が表示されます。仕上がりイメージは「HTMLプレビュー」が選択されているときに表示されます。「HTMLプレビュー」「レビュー」「アクティブなコメント」はF10ボタンひとつで切り替えられます。
「レビュー」を選択すると次のような表示となります。エラーや警告の詳細がビューペインに表示されます。
 |
「アクティブなコメント」を選択すると次のような表示となります。翻訳者がいれたコメントが下部ウィンドウで確認できます。
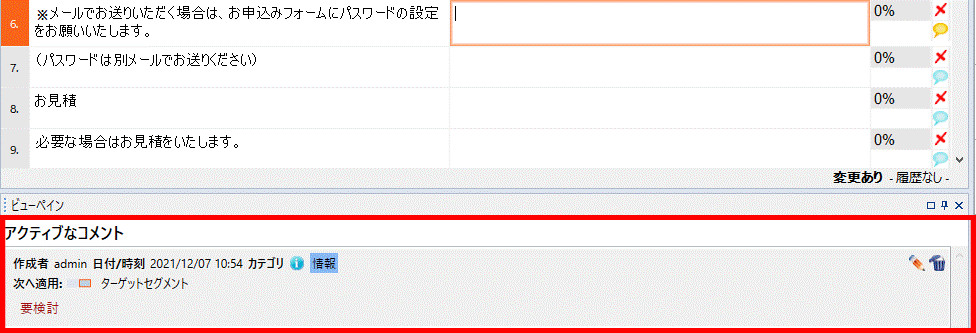 |
個人的には、翻訳をインプットしながら仕上がりイメージが確認できる「HTMLプレビュー」が下部にあると便利だと感じています。
なお、ビューペインは下記✕で消せますが、復活させるときはメニューバーの「ビューペイン」アイコンをダブルクリックします。
 |
 |
Web Transの場合
Web Transでは最初からビューペインが表示されません。
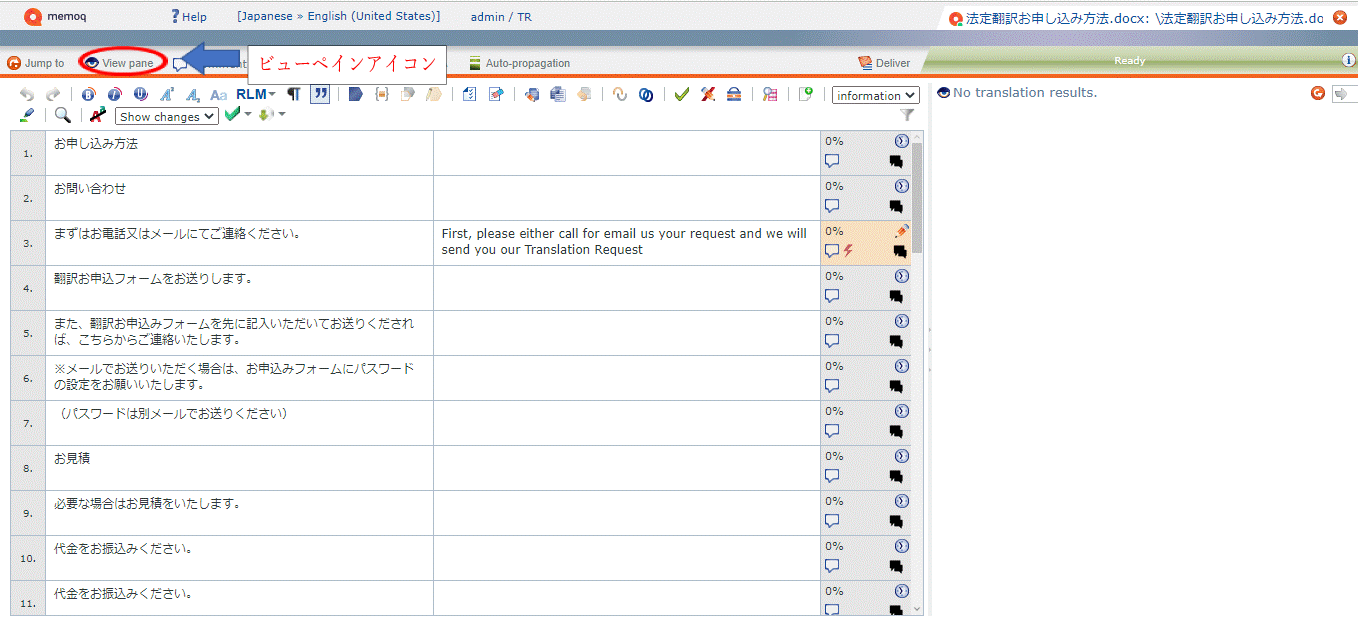 |
表示したい場合は、左上のメニューバーからView paneアイコンをクリックしてOnの状態にします。
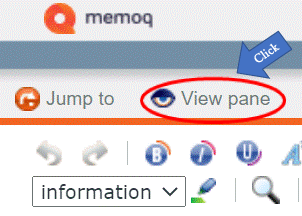 |
左上にビューペインが表示されます。
デスクトップ版同様、「HTMLプレビュー」「レビュー」「アクティブなコメント」の切り替えができるアイコンがウィンドウ右上に出てくるので、作業しやすいようにお好みでカスタマイズできます。
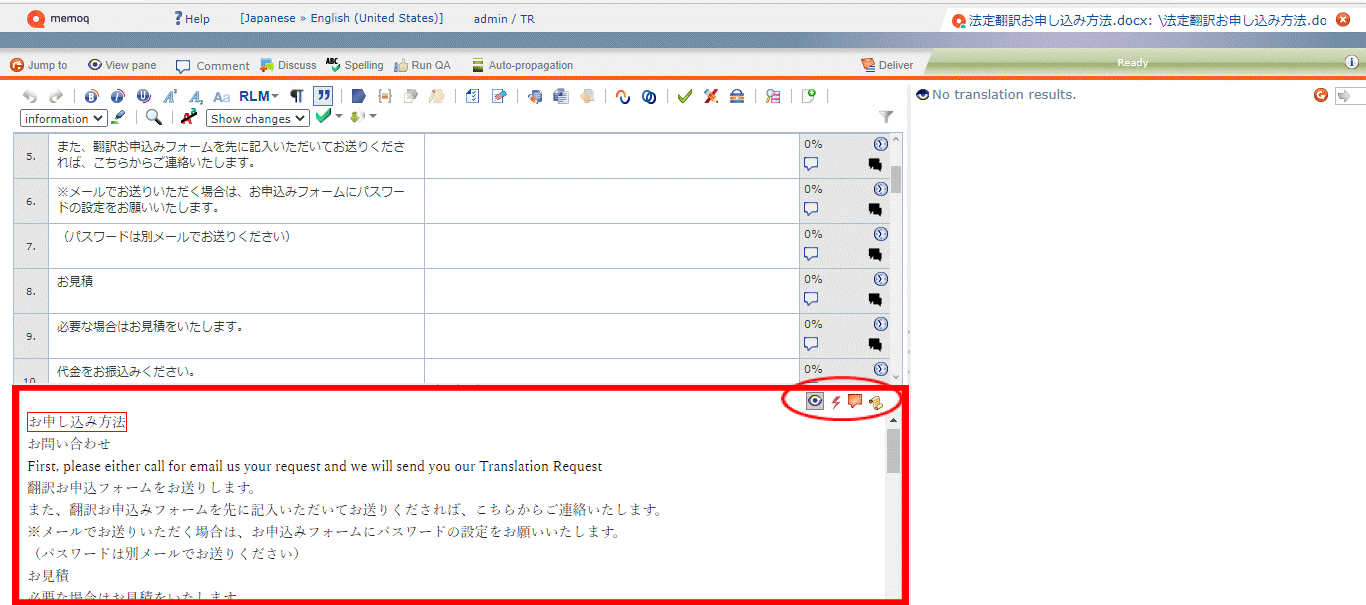 |

★その他のMemoQ プロジェクトはこちら★
アサインされた翻訳者の基本的な作業の流れ
翻訳メモリを作りましょう。2
翻訳メモリを作りましょう。
CATツール:翻訳メモリとは
各画面の説明(DESKTOP版とWEB版)
翻訳プロジェクトの作成方法
統計の使い方
翻訳中の文書から用語集を登録する

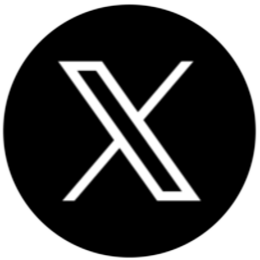

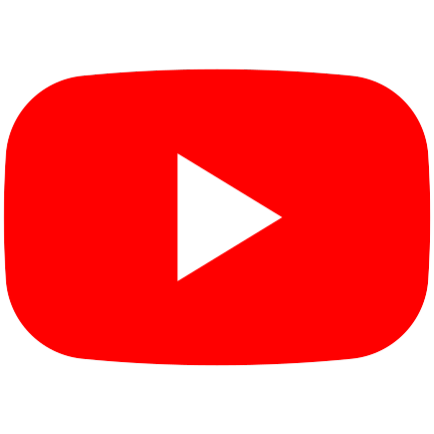
 お問い合わせ
お問い合わせ











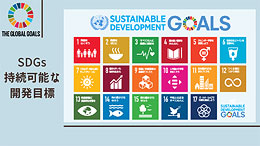




コメントを残す