MemoQをダウンロードし翻訳作業を行う場合、作業をデスクトップ版で行うか、ブラウザ上で行うか2通りの選択肢があります。表示される画面が少し異なりますので、実際にどのような画面表示となるのか説明します。
まず、MemoQを立ち上げたらダッシュボードから対象のプロジェクトを選択⇒翻訳対象ファイルをダブルクリックします。
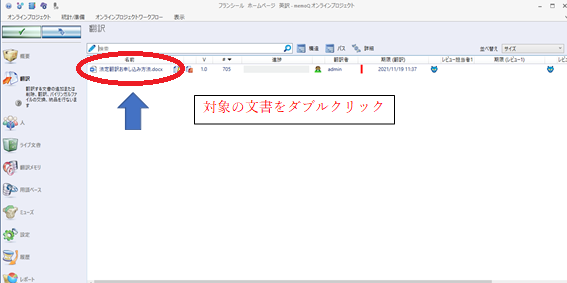
↓ファイルを開く際に、この画面が表示されます。
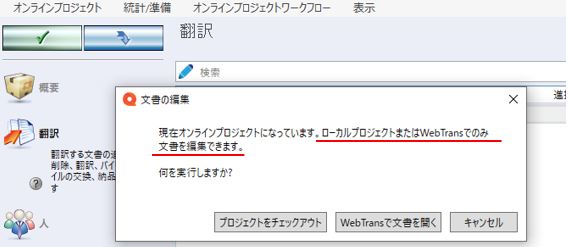
デスクトップにMemoQがダウンロードされている場合は、ローカルプロジェクト(=デスクトップ上でファイルを開く)またはWeb Trans(=ブラウザ上でファイルを開く)で文書を編集するかを選択することができます。私は最初この「チェックアウト」という表現に違和感を覚えて「ログアウト」と脳内変換され、「あ、このままログアウトしてはいけない!!」と思ってしまっていましたが、「チェックアウト」は「立ち上げ」と同じ意味合いです。
では、「プロジェクトをチェックアウト」を選択してみましょう。
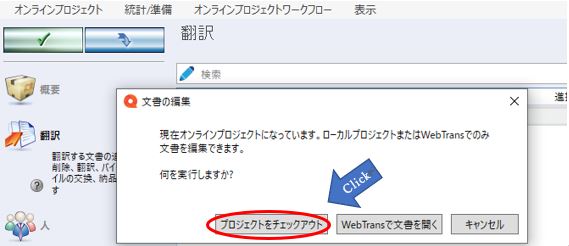
MemoQ上で新たなウィンドウが開き、次の画面が表示されます。
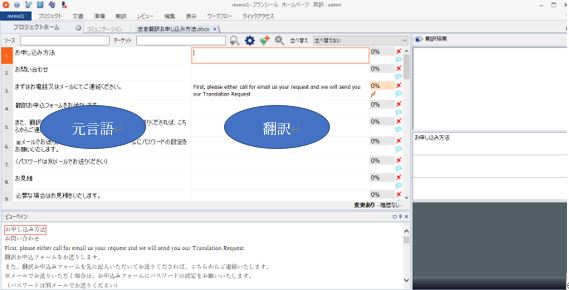
左側に元言語(この場合は日本語)、右側に翻訳用のセルが表示されます。文章はセグメントごとに区切られており、翻訳者は右側に翻訳(この場合は英語)を入れていきます。
では次に、「Web Transで文書を開く」を選択してみます。
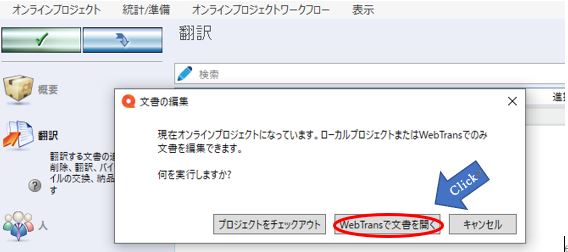
ブラウザが開き、次の画面が表示されます。
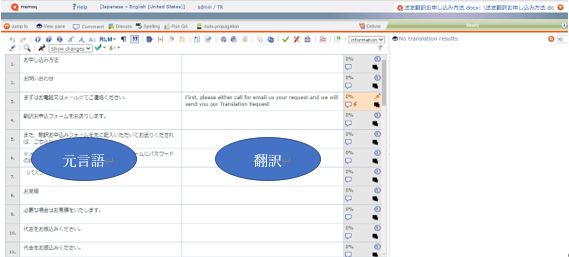
デスクトップ版同様、左側に元言語、右側に翻訳用のセルが表示されます。
デスクトップ版とは異なり、上部にさまざまなアイコンやボタンが並びますが、すべて英語で表示されます。作業もデスクトップ版同様、右側に翻訳を入力していきます。
以上、ローカルプロジェクトとWeb Trans上の画面表示についてのご説明でした。
株式会社フランシール MemoQプロジェクトスタッフ

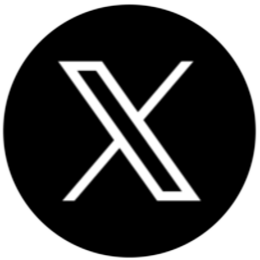

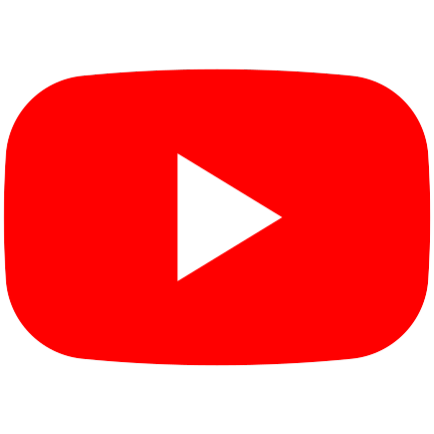
 お問い合わせ
お問い合わせ











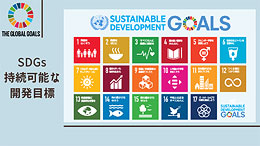




コメントを残す