今回は、MemoQで翻訳者としてアサインされた時の、基本的な作業の流れを説明したいと思います。
まず、案件のプロジェクトマネージャーが、MemoQ上でプロジェクトを作成します。
(<MemoQマニュアル>翻訳プロジェクトの作成方法参照)
プロジェクトマネージャーが翻訳対象の文書について、「翻訳者」と「期限」を設定すると、翻訳者宛に自動でメールが送信されます。

<メール画面の例>
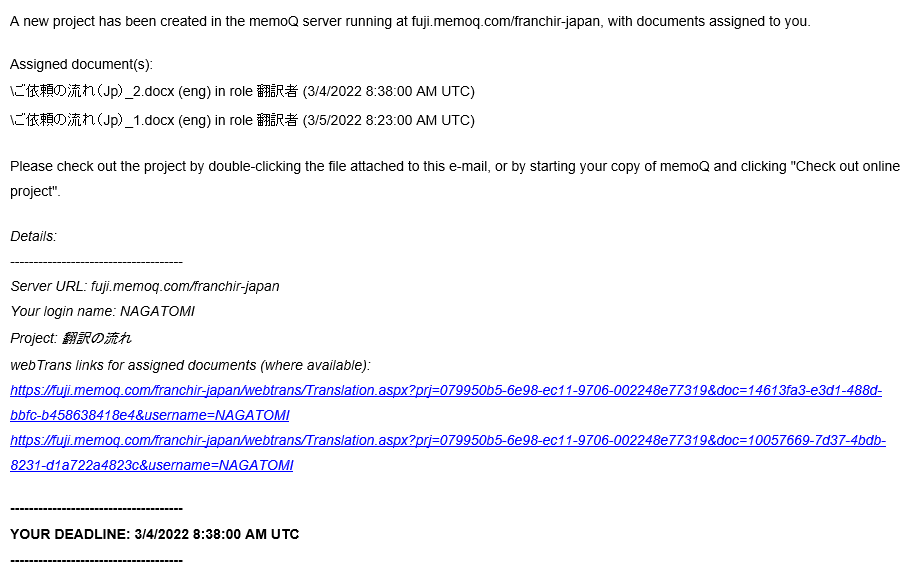 |
メール本文のリンクをクリックすると、ログイン画面が現れます。
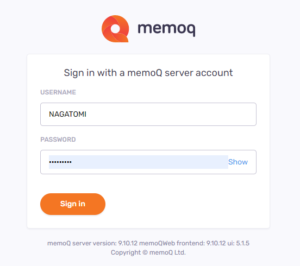 |
(USERNAMEとPASSWORDは翻訳者ごとに割り当てることが多いので、プロジェクトが異なっても同じUSERNAMEとPASSWORDで入れる場合がありますが、原則プロジェクトマネージャーが送る指示に従ってログインしてください。)
ログインすると、翻訳の入力画面が出てきます。(ブラウザ上で翻訳するWebTransの画面説明はこちらをご覧ください。)
また、左上の「View pane」をクリックすると、画面の下にレイアウト通りの原稿が表示されます。
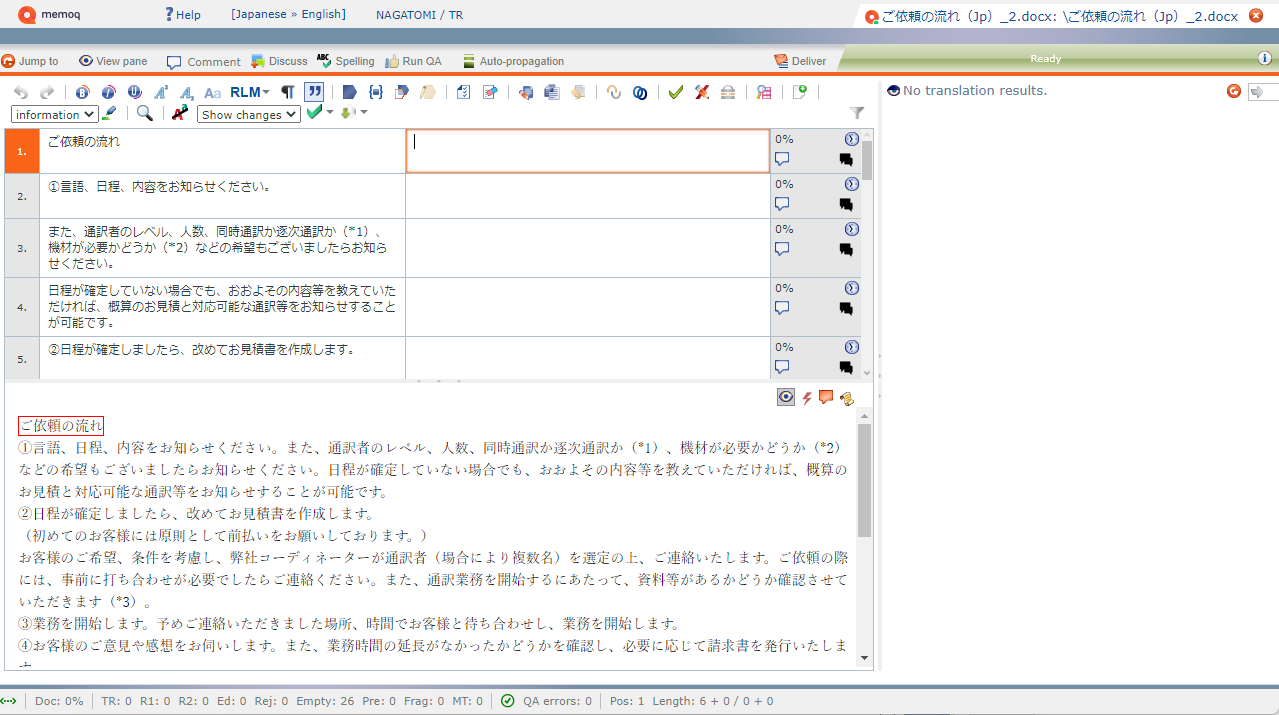 |
画面の左側が原稿で、右側のセルに翻訳を入力します。
入力したら、「Ctrl+Enter」で確定させます。翻訳の左のセルが緑色になります。
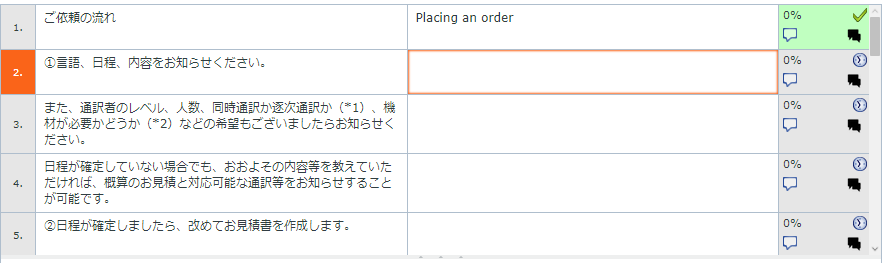 |
コメントを入れたい場合は、右のセルのコメントマークをクリックし、入力します。
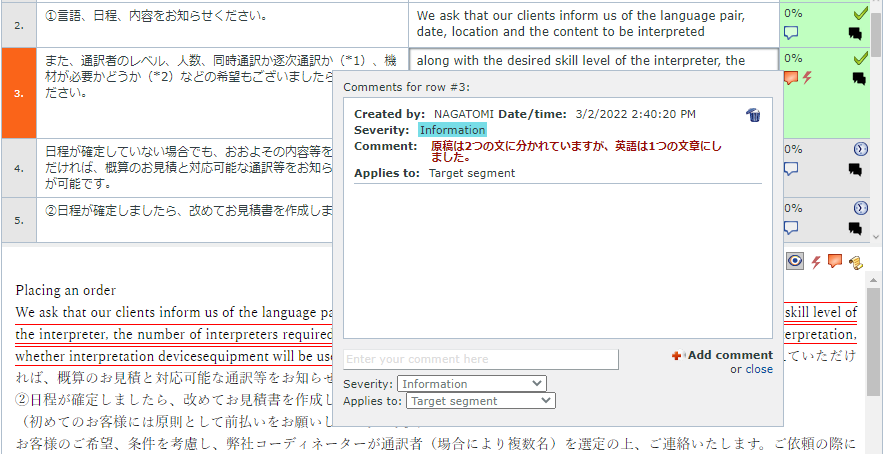 |
翻訳対象外の箇所は、プロジェクトマネージャーがアサイン前にセルにロックをかけているはずです。グレーになっていますので、入力せずに次のセルに進んでください。
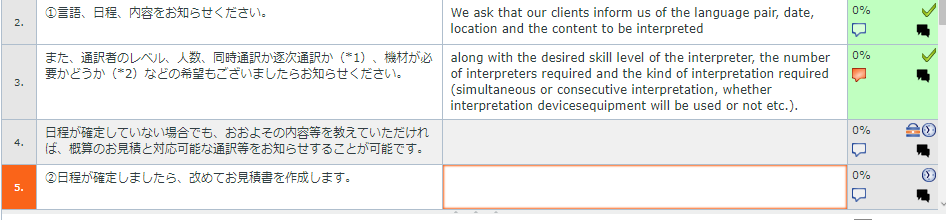 |
すでに翻訳した部分や翻訳メモリに類似の文章がある場合、候補の訳語が表示されます。
画面の右側に「Translation result」として、過去の翻訳が表示されています。
下の例では、「同時通訳」という単語が先に出てきたため、「逐次通訳」という用語の翻訳の際に「同時通訳」の訳語が出てきました。
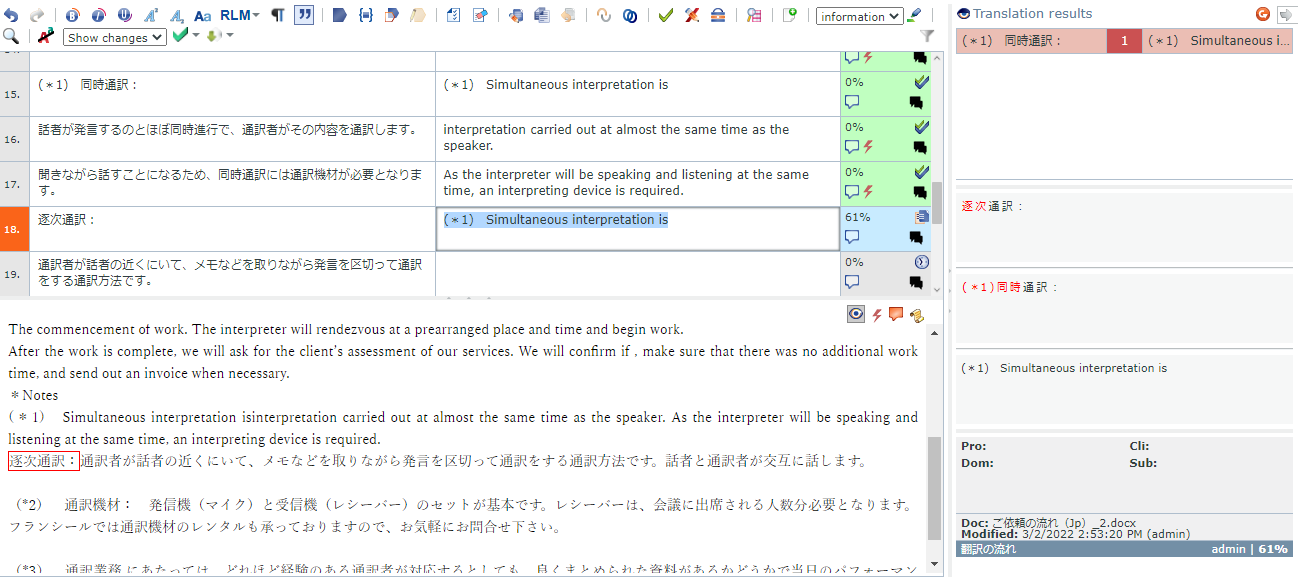 |
原稿で2つのセルに分かれているものの、翻訳では1つの文章になる場合は、適当なところで区切って入力してください。
 |
全てのセルに翻訳を入力し完成したら、納品します。
納品は右上のDeliverボタンをクリックします。
全てのセルがきちんと入力、確定されていないと、注意書きが出て、納品することができません。
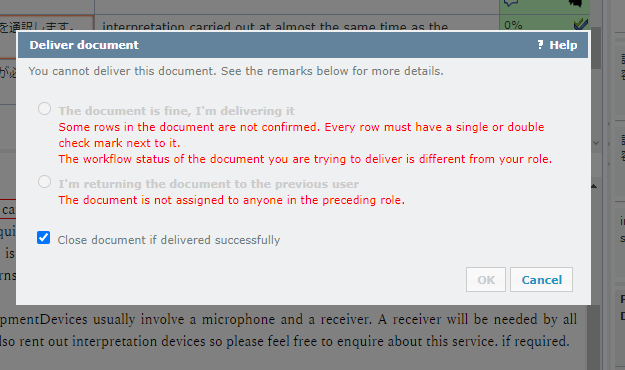
注意書きが出た場合は、表示される内容に従って修正をするか、全ての内容が問題なく入力されていると思われる場合には、警告があってもそのままDeliverしても構いません。
Deliverした後は、メールでプロジェクトマネージャーにも納品した旨をお知らせください。
以上がMemoQでの基本的な翻訳作業の進め方です。

★その他のMemoQ プロジェクトはこちら★
WebTransのボタンの説明
翻訳メモリを作りましょう。2
翻訳メモリを作りましょう。
CATツール:翻訳メモリとは
各画面の説明(DESKTOP版とWEB版)
翻訳プロジェクトの作成方法
統計の使い方
翻訳中の文書から用語集を登録する

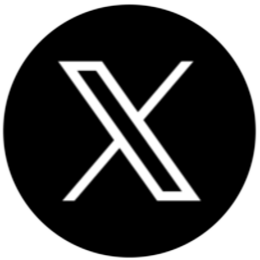

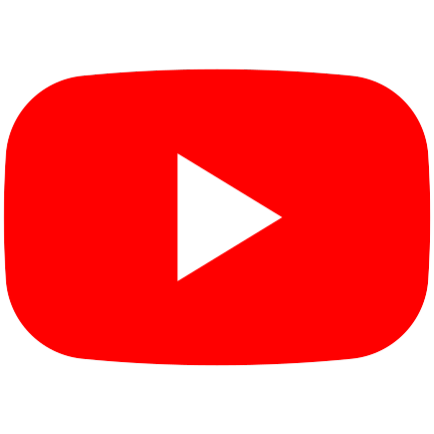
 お問い合わせ
お問い合わせ











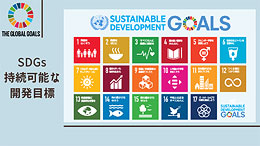




コメントを残す